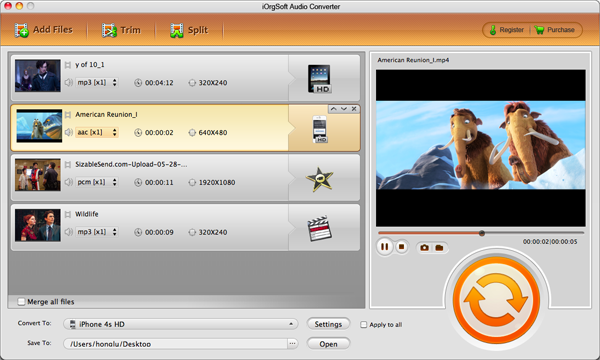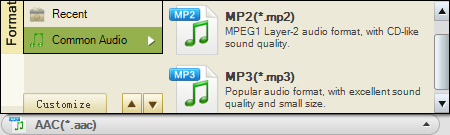Have you found that music is very powerful to go deep into the heart of people? Sometimes, we are touched to tears by the movie plots. But do you feel that the music background has played a very important role to make the movie more touching? You may have tried to search the music you heard in the movie you saw on the internet to download it for further playback or use, but it is not always lucky enough to find it especially when you don’t know where it comes from, let alone its name.
In this case, if you have the Audio Converter (or Audio Converter for Mac), you can easily extract audio that you are impressive with from the movie you saw. If your movies are in MKV format, you can use the tool to convert MKV to MP3 then. It is a professional converting tool easily converting any video to audio formats. We suggest you to convert video to MP3 format if you need the conversion since MP3 is supported by nearly all portable devices and applications.
With this MKV to MP3 Converter, you don’t need to spend much time searching on the internet to find the music’s reference. You can just import the MKV files to the tool and choose MP3 format as audio output format and start conversion. Just so easy that you can successfully convert MKV to MP3. You will have fun play MKV files in MP3 format with your lovely device.
How to convert to MKV to MP3 with the Audio Converter?
Step1. Add files to the Audio Converter
Head to the “Add File” button after you run the program and then you can easily import MKV files to the program. You can just feel free to add as many files as you want to the program, the tool can handle the batch conversion easily.
Step2. Pick proper output format
After successfully adding files to the program, you can just go to the “Convert to” option to choose the proper output format. There are MP3, AAC, AIFF, MP2, M4A etc for your option. And then you can choose a folder to save your converted files at the “Save to” option.
Step3. Setting and editing
If you need to adjust the output quality, you can click the button “Settings” next to the “Convert to” option to choose the proper audio sample rate, bi rate, and channel. To get the certain time-length file converted, you can click “Trim” to get the wanted segment. You are allowed to trim file for several segments there. Only need to set the start and end time.
Step4. Convert MKV to MP3
Lastly and importantly, get the tool starts converting if you feel right timing. Just go to click the round and orange button on the low right corner, the tool will work automatically. Enjoy the converted files.