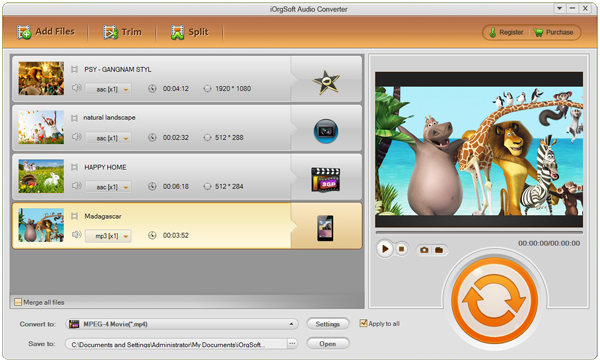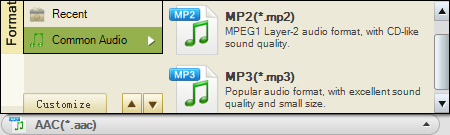Why need to convert WAV to MP3?
Since WAV file is of high quality, lossless and uncompressed, why still need to convert WAV file to MP3? It is just because WAV file is uncompressed that it is in large size. When space is an issue, there is need to convert WAV to MP3 format which is much smaller. Of course, there must be a little bit loss of quality, but in fact most non trained ears are unable to tell the difference. For those who love to storage data on mobile phones, or other portable audio players, it is a good choice to convert WAV to MP3.
What software or application should you need when converting WAV to MP3?
To successfully make the conversion from WAV to MP3, the professional converting tool-WAV to MP3 Converter is needed. It is able to achieve the conversion with relatively superior sound quality within a few mouse clicks. Actually, it is functioned more than it is named. It can convert between almost all audio formats such as MP3, WMA, WAV, AAC, FLAC etc, so, you are also able to convert MP3 to WAV with it, and to your surprise, it is also a great extractor that can extract audio from nearly all video formats including AVI, MPEG, MP3, MOV, MKV, FLV etc. Besides, it allows you to split and trim files so that you can just convert the wanted part of the file to another format.
How to convert WAV to MP3 with WAV to MP3?
You can go to download the WAV to MP3 Converter and then run it follow the below steps. If you are using Mac, you can download the Mac version-Audio Converter for Mac.
Step 1 Add WAV files from the local
Add the WAV music files by hitting the button “Add File” in batches. Yes, the audio converter can deal with batch conversion very well.
Step 2 Choose the proper output format
When you successfully add files to the program, there will be an audio format icon next to each imported file. Click it and you will find a list of output format. Choose MP3 as the output format.
Step 3 Setting and trimming
For those who have special need for output quality, the program allows you to reset the output parameters to meet your need at maximum. Click the button “Settings” and you can change the audio encoder, sample rate, bit rate, and channel.
If you are going to convert just parts of the file, you can click the button “Trim” to make it by setting a start time and end time. After trimming one segment, you can press “+” to add another segment.
Step 4 Conversion
Click convert button! After a few secondes waiting, you can play the converted MP3 files on your any portable music devices.