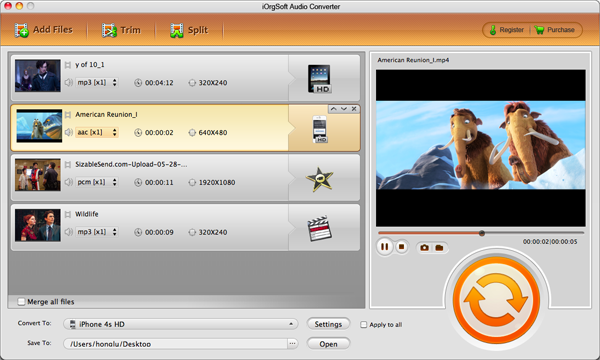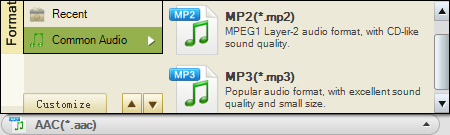Many popular music videos can be watched and downloaded from the hot video sharing website like YouTube. Sometimes, you must want to convert the favorite music video to MP3 so as to save storage space and easy to carry with your portable devices like mobile phone. To better achieve the job for you, without damaging the original sound quality, you need a faithful converting application for help. iOrgSoft Music Video to MP3 Converter can be your best choice.
The Audio Converter (or Audio Converter for Mac) is competent to convert music videos in common video formats like MP4, MOV, FLV, AVI etc to MP3 audio format with great ease within a few clicks. As a multifunctional tool, it also has the ability to effortlessly achieve the conversion among many common audio formats like AC3, AMR, WAV, WMA, M4A, MP2, etc.
In order to better meet you need of output quality, the tool enables you to change the audio sample rate, channels, bit rate, and encoder. If you just want to extract and convert particular segments of the file, you can make good use of the function “Trim” to help you tailor the certain segments out of the file. After you trim the file, you can merge the different time-length segments into one file.
Isn’t it a very friendly tool? So, how to convert music video to mp3? Let’s just follow the below steps. You will find it so easy.
Step1. Add music videos to the program
To begin with, you have to load local music videos to the program. You are allowed to import more than one file to the program at one time. The tool is built in batch conversion mode so it can deal with it easily.
Step2. Output format selecting
After you import the music videos that need converting, you can then go to click the audio output format icon next to the imported files and find the list of audio output format. Choose MP3 there as your output format. If you have loaded many files to convert and decided to convert all to the same format, saying MP3, you can click the window in front of the “Apply to all”.
Step3. Settings
If you need to do some settings to the file, you can click the button “Settings” next to the “Convert to” to change the audio sample rate, bit rate, channels. If you want the default again after you change it, you can just press the “Default” button.
Step4. Trim video
If you want to convert certain parts of the file, you can trim the file to segments by setting the start and end time. And you can merge the trimmed segments into a file too.
Step5. Conversion
At last, you can easily press the convert icon to start convert music video to MP3. After conversion, you can import the converted files to any portable devices.