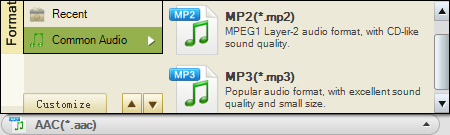Do you have some QuickTime MOV movies and you are so impressive with the music of them and want to get the audio for special use or playback on portable devices like iPod shuffle, MP3 Player?
It is true that sometimes the music of the movies can touch people more often and you cannot help to listen to it again and again. But it is impossible to carry the movies around with us anytime and anywhere. When you want to find the audio version on the internet, you don’t know what its name is or you don’t know where it comes from so you cannot find it.
At this moment, only if you had the Audio Converter then you can extract the music from the movies easily. If you want to extract music from your saved wonderful MOV movies, you can then use the MOV to MP3 Converter to convert MOV to MP3 effortlessly. (Since MP3 is best supported by nearly all music player, so you’d better convert MOV file to MP3.)You must worry about the output sound quality. Don’t worry. It won’t damage the original sound quality as well as your great impression to the music. In contrast, it also allows you to adjust the output quality according to your preference.
With the tool, you can trim the QuickTime MOV movie by setting the start and end time to get the wanted music segment. It allows you to trim the video into several segments, so, you can just feel free to rip your favorite part of music of different plots in the movie.
Note: The Audio Converter is able to extract audio from various video formats and also it can make the conversion among diverse audio formats. You deserve such a practical tool. In addition, Mac users can achieve this using the Audio Converter for Mac to convert MOV to MP3 Mac with ease.
The below steps will show you how to convert MOV to MP3 with the tool.
Step1. Add MOV file to the MOV to MP3 Converter
To import MOV files to the program, you can head to “Add File” to open the local QuickTime MOV. Batch conversion is supported so that you can import more than one MOV files at one time for conversion.
Step2. Choose MP3 as output format
Go to the “Convert to” option to choose the “Common Audio>MP3” format as output format. You can also choose other proper format as output format since the tool supports many audio output formats.
Step3. Trim video
If you want to convert the specific music segment of the file, you can use trim function to help you. You can drag the triangle button of the time bar to set the specific time or you can input value into the blanket to set the start and end time.
Step4. Start conversion
At last, you can click the round and orange start icon to start the conversion between MOV and MP3. After finishing conversion, you can playback the converted files anytime anywhere.